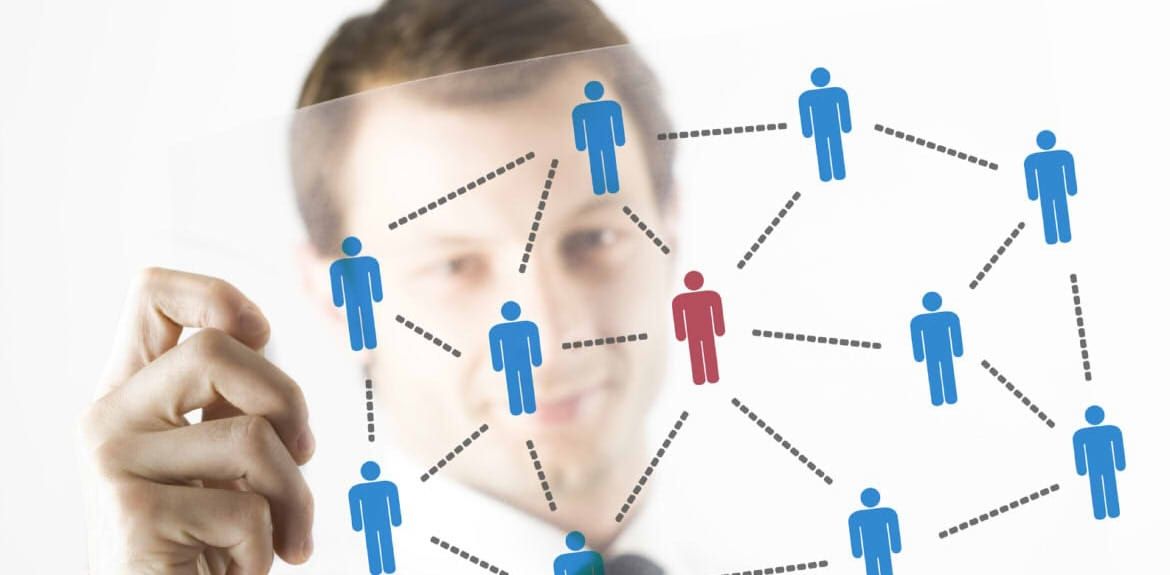Jak utworzyć menu lokalne?
Odpowiedzieliśmy już na to pytanie w praktyce: w pierwszym etapie tworzenia menu dodaliśmy nie tylko menu główne, ale także menu lokalne dla każdego z pięciu zaplanowanych działów witryny. Teraz trzeba jedynie dodać do każdego menu pozycje - odnośniki do zawartości, jaką chcemy pokazać w głównym obszarze witryny.
Ważna uwaga: Zawsze, kiedy dodajemy pozycje menu, naszym celem jest udostępnienie użytkownikom w głównym, centralnym obszarze strony pewnego rodzaju zawartości: artykułu, sekcji lub kategorii artykułów, artykułu statycznego, informacji gromadzonych za pomocą komponentów. I zawsze chodzi tylko o główny, centralny obszar zawartości. W pozostałych obszarach, np. w lewej czy prawej kolumnie nie umieszczamy zawartości za pomocą odnośników w menu, ale za pomocą modułów!
Dziennik aktualności, czyli tworzymy w menu odnośnik do blogu
Kilkakrotnie już wspominaliśmy o specyficznej formie prezentacji zawartości - blogu. Słowo blog zadomowiło się już w języku polskim na określenie internetowego pamiętnika, dziennika. Do tego też znaczenia nawiązuje nazwa blog używana w Joomli 1.0.x. Podkreślmy raz jeszcze, że nie chodzi tutaj jednak o np. o publikacje internetowych pamiętników użytkowników czy głównego administratora witryny, ale o sposób udostępnienia odwiedzającym informacji o opublikowanych w witrynie materiałach.
Blog nadaje się szczególnie do udostępniania aktualnych, bieżących informacji. W naszej witrynie zaplanowaliśmy kilka kategorii bieżących informacji w sekcji Aktualności. A blog możemy utworzyć zarówno z artykułów umieszczonych w sekcji, jak i artykułów umieszczonych w kategorii. Jak to zrobić?
Aby utworzyć blog artykułów z kategorii i umieścić w menu odnośnik do blogu:
- W panelu administratora wybierz menu, w którym chcesz dodać odnośnik. W naszym przypadku będzie to Menu ⇒ Start-Nowiny . Przejdziesz do okna Dodaj pozycję menu:
- Wybierz typ pozycji menu- blog artykułów z kategorii
- Z dostępnych typów pozycji menu kliknij w tabelce Artykuły odnośnik: Blog - artykuły z kategorii [ang. Blog - Content Category]. Przejdziesz do formularza edycji właściwości pozycji menu i parametrów prezentacji blogu w witrynie.
- W formularzu z lewej strony określ szczegóły nowej pozycji w menu:
- Nazwa [Name]: Wpisz nazwę, np. Joomla w Polsce!. Ta nazwa będzie widoczna w menu
- Kategoria [Category]: Zaznacz na liście wyboru kategorie artykułów Aktualności/Joomla w Polsce
- URL [URL]: Tu nie możesz nic wpisać. URL do kategorii zostanie stworzony automatycznie, gdy klikniesz na ikonę Zastosuj lub Zapisz.
- Nadrzędne [Parent Item]: Tworzymy pierwszy odnośnik w menu lokalnym. Możliwe jest tylko jedno - domyślne ustawienie. Tworzony odnośnik będzie jednym z kilku nadrzędnych w tym menu,
- Kolejność [Ordering]: Tu również nie możesz tymczasem nic zmienić. Nowe odnośniki umieszczane są na końcu wykazu istniejących pozycji.
- Uprawnienia [Access Level]: Tu określasz, kto będzie mieć prawo przeglądać umieszczone w blogu informacje. Pozostaw domyślne ustawienie Public, oznaczające, że materiały w blogu będą dostępne dla wszystkich odwiedzających witrynę.
- Opublikowany [Published]: Domyślnie nowe pozycje menu są oznaczane jako Opublikowane. Nie musisz nic robić.
Parametry prezentacji
Po prawej stronie możesz zdefiniować szereg parametrów, precyzujących wygląd blogu. Choć lista tych właściwości jest spora, nie musisz wszystkich nawet analizować. W większości możesz pozostawić domyślne ustawienia. Kilka z nich jest jednak szczególnie ważnych i zapewne zechcesz dokonać takich ustawień, jakie wynikają z przyjętego projektu albo jakie ustalisz teraz, po zastanowieniu się nad nimi.
W blogu prezentowane są sygnały informacji - wstępy (skróty, zapowiedzi) kilku-kilkunastu artykułów z kategorii lub sekcji i odnośniki do pozostałych. Obszar głównej zawartości może być podzielony na szpalty. Jeśli tak postanowisz, możesz również ustalić, ile informacji będzie prezentowanych na całą szerokość kolumny, a ile w szpaltach.
- Przejdź do drugiej sekcji oddzielonej poziomą kreską:
- Ustawienia wyglądu blogu
- W polu Tekst tytułu strony [ang. Page Title] wpisz np. Nowiny - Joomla w Polsce!
- Zaznacz w kolejnym parametrze Tytuł strony [ang. Page Title] opcje Pokaz [ang. Show]. Wpisany tekst będzie wyświetlony w nagłówku na stronie z blogiem. Jeśli nie wpiszesz wcześniej żadnego tytułu, a zaznaczysz opcje Pokaż, system użyje jako tytułu nazwy odnośnika w menu.
- W polu # wprowadzeń [ang. # Leading] wpisz 1. Zdecydujesz tym samym, że jedna informacja będzie wyświetlana na całej szerokości blogu.
- W polu # wstępów [ang. # Intro] wpisz np. 10. Zdecydujesz tym samym, że poniżej informacji umieszczonej na całej szerokości blogu 10 kolejnych zostanie umieszczonych w szpaltach.
- W polu # kolumn [ang. # Columns] wpisz np. 2. Zdecydujesz, że informacje - poza pierwszą - będą wyświetlane w dwóch szpaltach.
- W polu # odsyłaczy [ang. # Links] wpisz np. 20. Zdecydujesz tym samym, że do kolejnych 20 artykułów dostępnych w kategorii Joomla w Polsce! zostaną na stronie blogu wyświetlone odnośniki.
Korzystając z powyższych parametrów możesz osiągnąć różny efekt. Jeśli zarządzisz podział na szpalty, a w polu # wprowadzeń wpiszesz 0, wszystkie informacje zostaną wyświetlone w szpaltach. Jeśli zarówno w polu # wprowadzeń, jak i # wstępów wpiszesz 0, zostaną wyświetlone tylko odnośniki. Jeśli w jednym i drugim polu określisz ilości, a nie zarządzisz podziału na szpalty, wszystkie informacje będą wyświetlane na całą szerokość kolumny.
Jak umieścić na stronie komponent?
Umieszczanie w menu odnośnika wywołującego stronę główną komponentu różni się nieco od umieszczania innych odnośników, m.in. komponent możesz umieścić tylko w jednym menu (sekcje czy kategorie w dowolnej ilości menu).
W naszym projekcie założyliśmy, że w dwóch menu umieścimy komponent Kontakty - w menu lokalnym działu Dołącz do nas! oraz w menu dolnym. Jak to zrobić?
Oczywiście, zadanie jest wykonalne! Najpierw musimy stworzyć w jednym z menu nową pozycje wywołującą stronę główną komponentu. A do kolejnego menu wybieramy nieco inny typ pozycji: Odsyłacz - link do komponentu
Aby umieścić w głównym obszarze zawartości komponent i utworzyć do niego łącze w menu:
- W panelu administratora wybierz menu, w którym chcesz dodać nową pozycje. W naszym przypadku będzie to Menu ⇒ Dołącz do nas! . Przejdziesz do okna Dodaj pozycje menu.
- W tabelce po prawej stronie - Komponenty kliknij odnośnik Komponent:
- Tworzenie nowej pozycji w menu - wybór typu pozycji
- Przy okazji zwróć uwagę, że gdy ustawisz wskaźnik myszki nad nazwą odnośnika, pojawia się okienko pomocy kontekstowej, objaśniającej znaczenie etykiety odnośnika.
- W kolejnym oknie określ szczegóły nowej pozycji menu:
- Określanie szczegółów pozycji menu
- W polu Nazwa wpisz nazwę nowej pozycji menu, np. Napisz do nas
- Na liście rozwijanej wskaż komponent, który chcesz umieścić w witrynie. W naszym przypadku: Kontakty
- Określanie szczegółów pozycji menu
- Kliknij na pasku narzędzi przycisk lub odnośnik Zapisz Nowa pozycja menu zostanie utworzona.
Kolejne ustawienia - podobnie jak poprzednio - pozostawiliśmy bez zmian.
Teraz dodamy odnośnik do komponentu Kontakty w dolnym menu.
W następnej lekcji znajdziesz odpowiedzi na pytania:
- Skąd wziąć grafiki do umieszczenia w witrynie?
- Jakie grafiki można umieszczać w witrynie?
- Jak przesłać pliki z grafikami na serwer do Biblioteki mediów?
- Jak umieścić obraz lub zdjęcie w artykule?