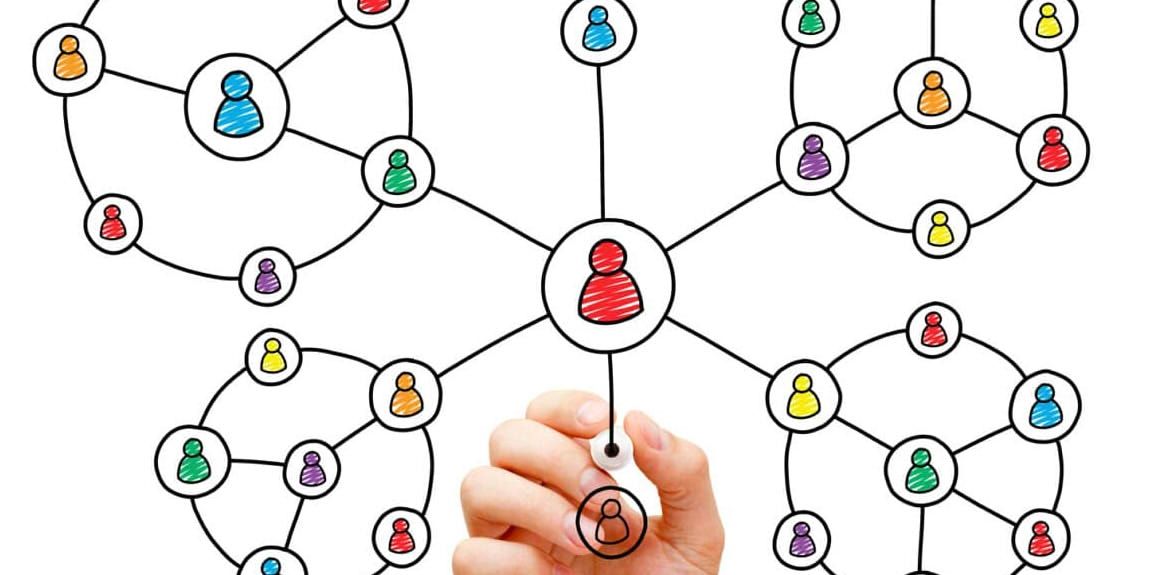Jakie menu są nam potrzebne?
Na podstawie projektu mapy witryny i szablonów stron oraz rozpatrzenia niezbędnych elementów nawigacji przyjaznej użytkownikowi ustalamy, że potrzebne nam są:
- Główne menu witryny
- Menu lokalne dla następujących opcji menu głównego:
- Start-Nowiny
- Czemu Joomla
- Pierwsze kroki
- Jak to zrobić
- Dołącz do nas
- Menu użytkownika (administracyjne)
- Dolne menu (powtórzenie głównego, umieścimy je tuż nad stopką
Razem aż siedem menu. Zamiast tworzyć menu lokalne, moglibyśmy zdecydować się na menu dwupoziomowe. Ale chcemy, by użytkownik naszej witryny miał łatwy dostęp do każdego jej obszaru w każdym momencie.
Jak stworzyć nowe menu?
W świeżej instalacji Joomli 1.0.x, bez przykładów, dostępne jest już menu główne. Nie musimy go tworzyć. Utwórzmy zatem menu lokalne.
- W menu panelu administracyjnego wybierz pozycję Menu => Menedżer menu.
- Wybierz opcję: Menadżer menu
- Wybierz opcję:Przycisk: Nowy
- Następnie w pasku narzędzi kliknij przycisk lub odsyłacz Nowy. Ukaże się formularz Szczegóły menu z dwoma polami do wypełnienia:
- Nowa pozycja menu
- W polu Nazwa wpisz dlaczego lub promocja. To nazwa pierwszego naszego menu lokalnego. Nazwa menu musi być niepowtarzalna. Jest identyfikatorem menu. Nie stosuj w niej spacji, nie stosuj znaków charakterystycznych dla polskiego alfabetu ani znaków spoza alfabetu. Nazwa ta będzie pokazywana jedynie w panelu administracyjnym, może więc nawet być zapisana z małej litery. Oczywiście, powinna być łatwo rozpoznawalna i przez redaktorów serwisu, stąd używamy albo słowa dlaczego albo promocja jako sygnalizujących projektowaną w tym dziale serwisu zawartość.
- W polu Tytuł modułu wpisz Czemu Joomla. Menu są wyświetlane w modułach. Kiedy tworzysz nowe menu, moduł dla tego menu tworzony jest automatycznie. Wpisany tutaj tytuł używany jest w witrynie jako nazwa modułu, np. 'Menu główne', 'Menu witryny', 'Menu użytkownika'.
- Przycisk: Zapisz
- Kliknij przycisk lub odsyłacz Zapisz w pasku narzędzi.
Gotowe. Nowe menu zostało utworzone. Pojawiło się w wykazie na ekranie menedżera menu. A system poinformował Cię o utworzeniu nowego menu stosownym komunikatem. Proste?
W takim razie powtórzmy tę operację czterokrotnie, by utworzyć menu "Pierwsze kroki" (nazwiemy je np. "nowicjusze", "Jak to zrobić?" - nazwiemy je "zaawansowani", "Dołącz do nas" - użyjemy nazwy "wspólnota" (zwróć uwagę, że literę ó zmieniliśmy na o, oraz "Twoje menu", które nazwiemy z angielska "usermenu", ponieważ system rozpoznaje ten typ menu właśnie po takiej nazwie.
Menu dolne utworzymy później, korzystając z możliwości wykonania kopii menu głównego. Musimy jednak wcześniej dodać do niego odnośniki.
Formy prezentacji głównej zawartości
Mówiąc tutaj o formach prezentacji zawartości, mam na myśli tylko główny, centralny obszar witryny. Ten, w którym prezentowana jest główna zawartość.
Tę zawartość wywołują odnośniki w menu. Tę zawartość wywołują bardzo często odnośniki umieszczone w modułach. Gdy tworzysz odnośniki w menu, decydujesz, jaka będzie zawartość tego obszaru po uaktywnieniu odnośnika i jaka będzie jej forma.
Zdaj sobie z tego sprawę - 20 różnych typów pozycji menu w joomli 1.0.x to w gruncie rzeczy 20 różnych typów zawartości w głównym obszarze witryny! Ale nie może być inaczej! Dzięki takiemu rozwiązaniu możesz umieścić w witrynie dowolną zawartość.
I dla administratora witryny, i dla internautów to frajda. Różnorodność zaciekawia, intryguje.
Dla administratorów jednak mógłby to być również i kłopot. Jak spamiętać wszystkie te możliwości? Ile czasu trzeba, by poznać wszystkie właściwości - podobieństwa, różnice, by - projektując serwis - dobrać najlepsze rozwiązania?
Problemu jednak nie ma! Gdy tworzysz nową pozycję menu, każdy z tych 20 typów masz w zasięgu… myszki. Wraz z objaśnieniem. Ustaw wskaźnik myszki nad nazwą typu menu, a zobaczysz, jaką zawartość w głównym obszarze udostępni tego typu odnośnik w menu.
Trzy formy zawartości w obszarze głównym
Problemu nie ma również dlatego, że chociaż masz aż 20 typów odnośników do wyboru, to podstawowych form prezentacji jest tylko trzy:
- blogi,
- wykazy
- artykuły
Szczegółowe właściwości każdej z tych form prezentacji zależą od typu wybranego odnośnika. W każdym typie występuje jednak podobny zestaw elementów, dzięki czemu wybór i określanie parametrów wyglądu nie sprawi Ci kłopotów.
- Blogi: Blog to zestaw sygnałów wiadomości. Mogą nimi być zapowiedzi, skróty lub wstępy artykułów oraz odnośniki. Jeśli internautę ten sygnał zainteresuje, może kliknąć odnośnik Czytaj więcej… i zapoznać się z całą publikacją. Możesz udostępnić:
- blog artykułów z sekcji
- blog artykułów z kategorii (jednej lub wielu)
- blog artykułów z archiwum sekcji
- blog artykułów z archiwum kategorii
- Wykazy: To również sygnały zawartości. Umożliwiają internautom szybki przegląd zawartości i wybór interesujących ich pozycji. Możesz udostępnić:
- wykaz artykułów z kategorii
- wykaz kategorii w sekcji
- wykaz odnośników z kategorii linków
- wykaz odnośników z kategorii kontaktów
- wykaz odnośników z kategorii wieści RSS Chociaż szablonem dla prezentacji wykazów jest tabela - z wierszami i kolumnami, to internauta może nie widzieć nawet drobnego śladu tabeli. Możesz swobodnie decydować o zakresie udostępnianych informacji, umieszczeniu - bądź nie obok odnośnika do pozycji np. daty jej utworzenia, autora, ilości odsłon czy, w przypadku wykazu kategorii - opisu kategorii, ilości dostępnych w nich pozycji.
- artykuły: Odpowiedniejsze chciałoby się dać rzeczy słowo, ale nie sposób takie w języku polskim znaleźć. Wszak "internetowy" artykuł jest odmienny od książkowego czy gazetowego. Treść prezentowana może być bowiem za pomocą tekstu, obrazów, animacji, wideo, dźwięków. Przeważa jednak tekst i obraz, więc i nazwa artykuł charakteryzuje istotę tej formy prezentacji.
Te trzy podstawowe formy to typowe "szablony", z których zbudujesz naprawdę nieszablonowe rozwiązania w swojej witrynie.
Jak dodać pozycje menu
W menu panelu administracyjnego wybierz pozycję Menu => mainmenu. Ukaże się tabela zawierająca na razie jedną pozycję menu - Start. Zwróć uwagę na komunikat tuż nad tabelką: Nie możesz usunąć tego menu - jest niezbędne do działania witryny. To oczywiste. Bez menu witryną nie sposób się posłużyć.
Komunikat poniżej informuje, że pierwszą pozycję w tym menu jest strona startowa witryny. Przypomnijmy: nie musi to być komponent Strona startowa [ang. FrontPage]. Może to być dowolny typ pozycji. My zdecydowaliśmy się jednak, że zastosujemy rozwiązanie standardowe. A ponieważ takie właśnie menu mamy już utworzone, możemy najpierw spokojnie dodać kolejne planowane pozycje. Potrzebujemy jeszcze cztery:
- Czemu Joomla
- Pierwsze kroki
- Jak to zrobić
- Dołącz do nas
W projekcie szablonów stron dla pierwszych dwóch wymienionych przewidzieliśmy nieco inny wygląd strony otwierającej.
Chcemy, aby po wejściu na stronę Czemu Joomla użytkownik zobaczył łącza do artykułów mówiących o właściwościach tego systemu oraz zorientował się, jakie materiały znajdzie w pozostałych kategoriach tej sekcji. Analizujemy umieszczoną obok tabelę szablonów głównej zawartości - pozycji menu. Do naszego celu najbardziej nadawać się będzie typ Tabela artykułów z kategorii.
Aby uniknąć powtórzeń, powiedzmy od razu, że dla działu Pierwsze kroki najlepszym wyborem będzie Tabela - artykuły z sekcji.
Zatem, do dzieła!
Tabela... bez tabeli.
Jak można ustawić właściwości prezentacji tabeli z odnośnikami do artykułów w kategorii?
Wybór typu menu i formatu zawartości w głównym obszarze strony
Kliknij przycisk lub odsyłacz Nowy w pasku narzędzi. Pojawi się wykaz dostępnych typów menu. W pierwszej z tabelek kliknij pozycję Tabela - artykuły z kategorii albo zaznacz pole opcji po prawej stronie tej nazwy i kliknij przycisk Dalej. Otworzy się okno zatytułowane: Dodanie Nazwa w menu :: Tabela - Kategoria artykułów.
Po stronie lewej definiujemy szczegóły pozycji menu, po stronie prawej ponad 20 parametrów. Nie ma tu jednak nic trudnego, o czym się zaraz przekonasz.
Definiujemy szczegóły pozycji menu
W polu Nazwa wpisz Czemu Joomla - zgodnie z wcześniejszym ustaleniem.
Na liście rozwijanej zaznacz kategorię Czemu Joomla/Właściwości. Bo chcemy, aby użytkownik zobaczył w głównym obszarze zawartości odnośniki do artykułów z tej właśnie kategorii.
To wszystko. Pozostałych pięć szczegółów pozostawiamy bez zmian. URL do kategorii artykułów zostanie utworzony automatycznie przez system. Tworzymy nadrzędne menu dla działu, więc domyślne ustawienie kolejnej opcji nam odpowiada. Także domyślnego ustawienia uprawnień nie ma potrzeby modyfikować - chcemy udostępnić materiały w tej sekcji wszystkim odwiedzających witrynę. I oczywiście, chcemy, aby ta pozycja menu była opublikowana, czyli udostępniona odwiedzającym. Zatem i ostatnie ustawienie domyślne nie wymaga naszej ingerencji.
Parametry tabeli i jej otoczenia
Strona tworzona przez tę opcję menu może przybrać różny kształt. Najczęściej spotyka się tabelę z wykazem tytułów-odsyłaczy do artykułów, autorem, datą utworzenia, ilością odsłon.
My natomiast chcemy, aby pokazać w obszarze głównej zawartości:
- krótka informacja o artykułach umieszczonych kategorii Właściwości,
- zestaw odsyłaczy do artykułów z tej kategorii
- informacje o pozostałych dwu kategoriach artykułów.
Dobrze byłoby, aby użytkownik mógł kliknąć w każdą z pozostałych nazw kategorii i dotrzeć do umieszczonych w nich artykułów.
Wybrany typ pozycji menu i równocześnie typ zawartości głównego obszaru prezentacyjnego witryny doskonale się do tego nadaje.
Przejrzyjmy parametry i ustawmy je zgodnie z naszymi potrzebami.
Pozostawiamy domyślną kolejność, nie interesuje nas teraz Format daty, bo nie chcemy jej pokazywać, ustawiamy kolejne parametry na Ukryj, bo zamierzamy pokazać tylko tytuły artykułów wyświetlane jako odnośniki, co jest standardowym w tym przypadku rozwiązaniem. Pozostawimy Pasek nawigacji. A dla kolejnych parametrów: Pokaż, Ilość wyświetlanych, Filtr znów ustawiamy opcję Ukryj. Pokażemy natomiast Inne kategorie (nazwy kategorii będą odsyłaczami do wykazów artykułów w kategorii) oraz ich opisy. Pokażemy również ilość Pozycji w kategoriach.
Efekt będzie w pełni zgodny z naszym zamierzeniem. Pozostanie przejrzenie opisów kategorii i uwypuklenie w nich informacji, na jakie chcemy zwrócić uwagę użytkowników.
Konkluzja
Oczywiście, niezłym rozwiązaniem byłoby pozostawienie standardowych domyślnych ustawień każdego z parametrów. Istotą naszego przykładu było jednak ukazanie, jak można - korzystając z właściwości Joomli 1.0.x, precyzyjnie zrealizować ustalony wcześniej projekt.
Jak utworzyć odnośnik w menu do tabeli z zawartością sekcji?
Stronę otwierającą kolejny dział zdecydowaliśmy się sformatować tak, aby w obszarze głównej zawartości pokazać dostępne kategorie artykułów - rozdziały poradnika Pierwsze kroki
Zajrzyjmy do systemu pomocy. O wybranym typie pozycji menu możemy tam przeczytać:
Strona z wykazem artykułów z sekcji może zawierać:
- charakterystykę sekcji - opis, wprowadzenie,
- grafikę ilustrującą opis po jego lewej lub prawej stronie,
- wykaz kategorii przypisanych do sekcji, z charakterystyką bądź bez charakterystyki kategorii i ilością pozycji w kategoriach; kliknięcie na nazwę kategorii w wykazie wywoła stronę prezentującą tabelę z wykazem opublikowanych w niej artykułów.
- tabelę z odsyłaczami do wszystkich artykułów w sekcji bądź do artykułów w kategoriach.
Jak widać, jest to dokładnie to, czego potrzebujemy. Zatem, kliknij ponownie przycisk Nowy w pasku narzędzi nad tabelą z wykazem pozycji menu, a następnie zaznacz opcję Tabela - zawartość sekcji.
Szczegóły pozycji menu
Niemal podobnie jak poprzednio w polu Nazwa [Name] wpisz Pierwsze kroki. Ponieważ nazwa menu będzie taka sama, jak ustalona już wcześniej nazwa sekcji artykułów, można by pole Nazwa pozostawić niewypełnione. Wówczas automatycznie nowej pozycji w menu zostałaby nadana taka sama nazwa, jak nazwa sekcji.
Następnie zaznaczamy na liście wyboru sekcję Pierwsze kroki.
A teraz… niespodzianka. Możesz kliknąć w pasku narzędzi przycisk Zapisz, by utworzyć nową pozycję w menu głównym. Uwierz tymczasem, że na stronie otwierającej dział Pierwsze kroki ukaże się opis sekcji i wykaz kategorii artykułów, a więc to, co zaplanowaliśmy. Chociaż… nie do końca. W opisie sekcji nie ma na pewno zaplanowanych odnośników do stron help.joomla.org i pomoc.joomla.pl. Nie pozostaje więc nic innego, jak przejść w menu administratora do pozycji Artykuły => Wykaz sekcji, by uzupełnić charakterystykę sekcji Pierwsze kroki. Jak to uczynić, wiemy już z doświadczenia - wszak zakładaliśmy sekcje i kategorie.
Konkluzja
Jak widzisz, tworzenie nowej pozycji menu, wywołującej w głównym obszarze witryny zawartość w jednym z wybranych szablonów, jest niezwykle proste. Jak w tym przypadku - niekiedy wystarczy tylko określić dwie właściwości nowej pozycji menu.
Czy nową pozycję menu można dodać tylko w menedżerze menu?
Niekoniecznie. W dziale Dołącz do nas przewidzieliśmy umieszczenie artykułów statycznych i komponentu Kontakty. W głównym menu moglibyśmy umieścić odsyłacz do komponentu Kontakty, ale nie jest to najlepsze rozwiązanie. Po wywołaniu tej opcji z menu głównego internauta powinien zobaczyć zaproszenie odpowiadające nazwie pozycji menu. Potrzebny byłby zatem artykuł statyczny pt. Dołącz do nas!. Do tego artykułu winien prowadzić nasz kolejny odnośnik w menu głównym.
Stworzymy więc najpierw ten artykuł.
Dodajmy jeszcze, aby nie pozostawiać bez odpowiedzi tytułowego pytania, że nie tylko stworzymy artykuł, ale utworzymy - przed zakończeniem jego edycji - nową pozycję w menu.
Nową pozycję w menu można utworzyć w różny sposób. Do menu możemy dodać także odnośnik w trakcie tworzenia nowej sekcji czy kategorii lub edycji ich właściwości oraz tworząc lub edytując artykuł.
W następnej lekcji znajdziesz odpowiedzi na pytania:
- Dostępne pozycje menu w Joomla?
- Inne źródła informacji o Joomla?